For details about research done at the School of Psychology please visit Psychology Research Home.
Online studies can be added directly into Sona allowing participants to sign up and complete the study with no researcher intervention.
If the study is in Qualtrics, this approach also allows credits to be assigned automatically:
Login to SONA and select Create a new study under the Add New Study section.

Select the Study type as Online External and then continue...

Add the Basic Study Information (i.e., Study name, Brief abstract, Detailed description etc)...
Under the Advanced Settings section add in the Study URL. This is the address that participants will use to gain access to your study.
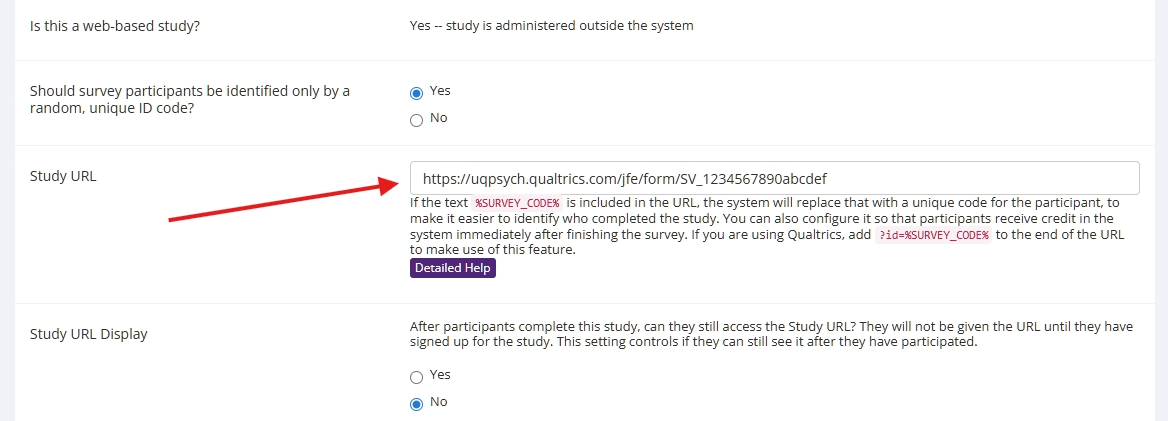
Complete all the relevant fields and then Add this study...
Make sure that you submit the study for approval (Send Request) this will generate an email notification to the SONA system administrator to approve the study.

For more details on how to link to external studies see the Sona help page:
For online studies, it may be possible for credits to be assigned automatically. To set this up for Qualtrics, refer to the information available here:
Students will still need to sign up to the study to access the Study URL. Once the study is created, you will need to add the timeslots.
Click on the Study Menu and then View/Administer Time Slots.
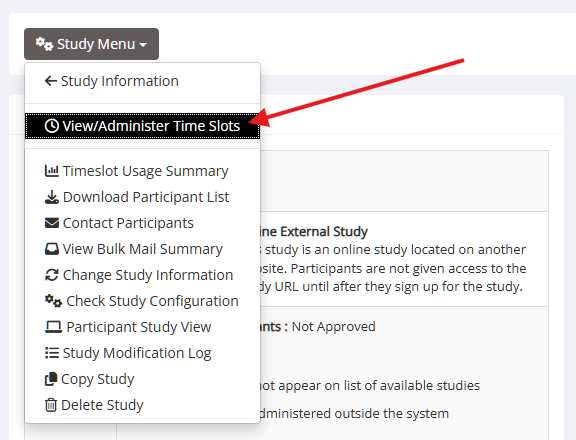
Then on the next page click on Add a Timeslot.

And complete the details.

And finally, click on Add This Timeslot...
If you have set up the study to grant credits automatically for online studies (see FAQ - Assign credit automatically in Sona when using Qualtrics) – you do not need to manually allocate credits.
Wait for the participation deadline of the study before you take any further action.
If your study is not set up to grant credits automatically:
Once students have completed the study, click on My Studies and then View Your Uncredited Timeslots.

Under the Action column check Grant Credit against the applicable participant OR check Mark all Participated (at the bottom of the table) and then click Process Changes.

Qualtrics has a feature which allows participants to save their progress and resume at a later point. This seems like a usefuly feature but is nearly always a bad idea.
You should never enable this feature without considering the issues below:
It is possible to integrate Qualtircs into a SONA study such that credit is assigned automatically.
Within Sona, change the Study URL so it includes the Qualtrics Anonymous Survey Link and ?id=%SURVEY_CODE%. So if the Qualtrics URL (Anonymous Survey Link) is:
then you would use:
Basically add '?id=%SURVEY_CODE%' to the end of the survey link. Note that the 'id' must be in lower-case.
The Study Information on SONA now displays a URL labeled 'Qualtrics Redirect to a URL'.

The example link above is on the domain uqpsych.qualtrics.com because this is linking directly to the Qualtrics survey. If there was a custom page before the survey you would link to that instead. For example it may have the format exp.psy.uq.edu.au instead.
For more information on how to find out the Anonymous Survey Link for your survey see:
In Qualtrics, configure the survey to accept the SURVEY_CODE value, as an embedded data field named 'id'. Remember to use lower-case as this is case-sensitive.

For more information on how to add embedded data fields see:
In order for Sona to register that the participant finished the survey Qualtrics must redirect to Sona on survey completion.
This is best done in the 'Survey Flow' as it means everythign is in one place.
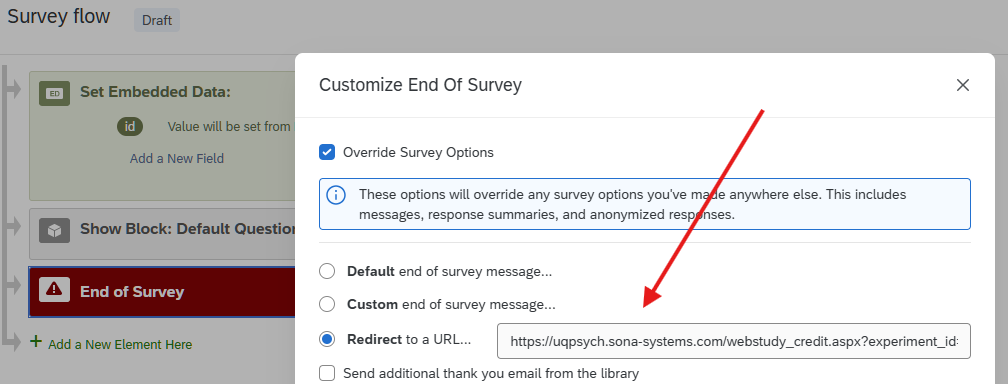
The Redirect URL is unique for each study and is obtained from the Study Information page and is labeled as Qualtrics Redirect to a URL. For example it may look like this:
Important:
Note that if you are using the Paid pool the address above will be 'uqpsych-p...' not 'uqpsych...'.
For more information on how to add embedded data fields see:
This step is highly recommended just to check all of the above has been successful.
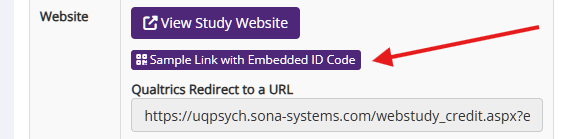
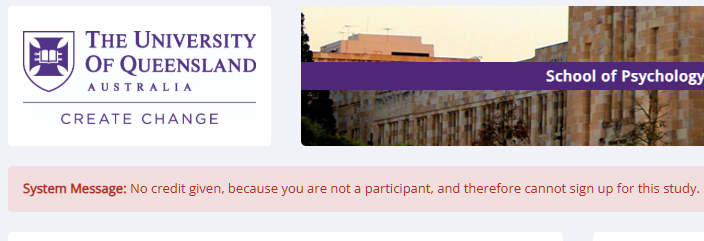
It is very common to want to have a start or landing page for your survey. This page will generally contain your Participant Informaiton Sheet and Consent details. This is hosted completely outside of Qualtrics. Once the participant Consents they are then directed to your survey.
This system has the following advantages:
For a simple example see this demo page:
Please contact Paul Jackson (webmaster@psy.uq.edu.au) for help creating a start page. The minimum required to get a start page is:
A similar page can be created as a Debrief page for after the survey if required.
Example of a simple Debrief Page:
Potentially the finish page can also be used to collect data that is not linked to the actual survey data, is stored on psychology servers and as such can be user identifiable.
Example of Student Id collection:
Example of Prize Draw entry:
The information below is out of date and is the old method of doing this. The new method is via the 'Timing' question:
See sections on 'Delay showing the submit button' and 'Auto advance'.
When exporting the data it is generally recommended that you export to CSV first and then import into your statistical package. Exporting directly to SPSS is often more problematic.
It should also be noted that when you export your data it remains on the server. Whenever you export you are basically taking a snapshot of the current dataset. As such you can download it as often as you like.
For more information about exporting data from Qualtrics:
The Ethics Committee requires that ALL School of Psychology online research be hosted on Psychology web servers with the exception of surveys hosted by Qualtrics.
This means 3rd party providers such as Survey Monkey or another web server cannot be used to host your web research without prior ethics permission.
Psychology has sufficient web servers and resources to host all research projects.
Email Triggers can be used in Qualtrics to send an email each time a participant finishes a survey.
For more information see:
Sometimes you need to link data from one Qualtrics survey to another or from a Qualtrics survey to an external system. Qualtrics uses a unique value for 'ResponseID' to identify each participant response. This value can be passed out of Qualtrics at the end of the survey by passing it in a redirect address.
The text to add the current ReponseID to Qualtrics is:
Note that this can only work at the end of the survey. This value is not set until the survey is finished.
For example if you wanted to redirect all participants to the Psychology home page passing the ResponseID you would do the following:
This can be used to pass the 'ResponseID' from one survey ot another in Qualtrics.
The address in the second last step of the steps above would be the address of the second Qualtrics survey. Then in the second Qualtrics survey you would need to add an embedded item with the name 'id' to pick up the passed value. In this case the 'id' value in the second survey will be the same as the 'ResponseID' value in the first survey.
To access Qualtrics you need an active UQ Staff or Student account which is assigned to an appropriate User Class.
Access to Qualtrics is via:
If your UQ account is not assigned to a valid User Class please contact webmaster@psy.uq.edu.au with the details of your association with the School of Psychology.
Go to the 'View Results' tab in Qualtrics and select the 'Responses in Progress' tab. Select the responses you want to convert and click 'Close Responses'.
The header image in Qualtrics can be removed by adding some Custom CSS into the survey.
To learn how to add Custom CSS see:
The custom CSS to remove the headers is as follows:
html .Skin #LogoContainer { display: none; }
Note that the header is not actually removed but only hidden.
To change the header text to 'New Header Text':
html .Skin #Logo::after { content: 'New Header Text' !important; }
Qualtrics allows you to share a survey with another Qualtrics user. In Qualtrics this is called collaboration.
Collaboration can sometimes be a little tricky to get working.
You can find the option to collaborate in the context menu of the Survey on the My Surveys page:

Or if you are already editing a survey via the Tools menu:

Next you will be presented a window allowing you to search the Qualtrics address book.
It is very important to note that Qualtrics only knows about Psychology users who have already logged into Qualtrics at least once. If a user has never accessed the UQ Psychology instance of Qualtrics you will never find them.
Finding other users can sometimes be a bit tricky. You can search based on first name. For example 'freddy':
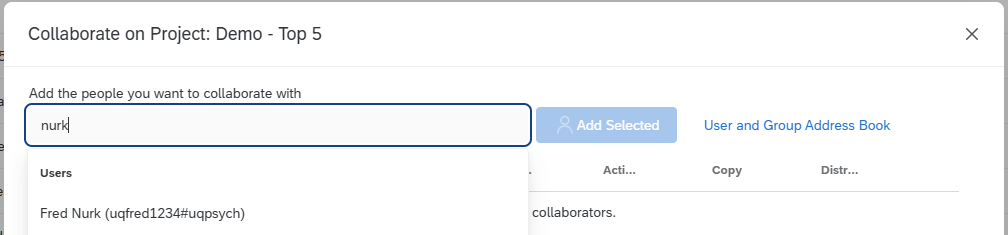
Or if you know their UQ Username you can try using that. For example to search for the username 'uqfred123':

If you know the users email you can also try that.
Note that this will only find the email address that Qualtrics has and not all of the versions of their email address. Students are typically in Qualtrics with an email in this format 's1234567@student.uq.edu.au'.
Or if none of the above works you can click on the 'User and Group Address Book' link to browse the entire Address Book. This can be pretty slow given the number of users we have in Qualtrics. It allows you to scroll through a list of all users (50 a a time):

If after trying all of the above you still cannot find the user it is important to remember that the user may not actually be in Qualtrics. An account in Qualtrics is not created until the user logs in at least once.
For more informaiton about collaboration options and how to collaborate:
Access to Qualtrics is restricted to UQ Accounts that have some known association with the School of Psychology.
If your UQ Account has a valid assocaition with the School of Psychology you can access Qualtrics from here:
Note that you must be logged in to access Qualtrics.
If you can log into the Psychology web site but still cannot get to Qualtrics this is normally caused by either of these two things:
To confirm that you are logging in with Psychology Credentials and what user classes you are a member of please go to the Staff page:
On the first tab of this page it should say:
If it doesn't show you as belonging to any valid user classes then you will not be able to access Qualtrics. Note that not all user classes have access ot Qualtrics.
If your think your User Classes are incorrect or if you are having other problems accessing Qualtrics please contact:
You must login to access Checkbox

This version of Checkbox is no longer being updated and researchers are encouraged to use Qualtrics where possible.

This version of Checkbox is no longer being updated and should only be used for existing research.

